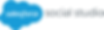
It’s no surprise that social media is evolving the customer experience. As a marketer, you’re probably aware that social media now accounts for a third of all time people spend online (according to a recent report published by Global Web Index). There’s more expectation than ever for businesses to go beyond the expected product or service in order to deliver a customer experience that truly differentiates. This is where the power of Social Studio can help.
Meet Social Studio Publish
Wouldn’t it be nice to have one central place to manage all of your social accounts? Social Studio Publish gives you one place to manage all of your social content. You can:
Draft content.
Share content.
Schedule content to publish.
Review content drafted by others.
Approve content for publishing.
Access images.
Plus, you can access all of this from your desktop or in a mobile app using Android or iOS.
Navigate Publish
In Get Started with Social Studio, you learned that a workspace is where you add, customize, and configure all the social media accounts you’d like to monitor. You can access a workspace by clicking a workspace tile when you log into Social Studio.
After you click a workspace, you’re taken directly into Publish for that workspace. Here’s where you create and publish content for the social accounts that are authorized for that workspace. The main navigation for Publish includes these options.
Create Content icon Create a new post for a social account.
Calendar icon View scheduled and past posts. Filter by account or status.
Drafts icon Access drafts of posts. Edit or share the content.
Performance icon Review performance statistics for your posts.
Tasks icon Find a list of tasks assigned to you for approving content.
Shared Content icon Access and use content that is shared across the workspace. View details and statistics for the content.
The Publish Calendar
When you navigate into Publish, the first page you are taken to is the calendar. The workspace calendar is a centralized location to plan, schedule, and even create content. Each workspace has its own calendar so that workspace members can view and collaborate on content without needing to filter out other business unit content.
As a workspace member, you can do the following with the calendar.
View all published and scheduled content.
See who created the content.
Preview the content.
View post details.
Add and review calendar notes.
Filter the calendar by social account, post status, media type, author, or label.
Select to view the calendar by day, week, month, or detailed list.
Pro Tip for Calendars
To create a global calendar view that shows all published posts in Social Studio, create a workspace with all the social accounts in the tenant. The global calendar shows only previously published posts. Posts from other workspaces that are scheduled to publish in the future will populate in the global calendar after they are live.
Have a Message? Leave a Note!
Calendar notes are a helpful way to add reminders to the calendar, post questions to other team members, or leave messages. Any workspace user can add a note of up to 256 characters for past or future dates.
To create a note, click the desired date and time slot on the calendar.
Click Note.
Enter a title.
Set the date and time for the duration of the note.
Enter a description.
Save the note.
The new note appears on your calendar with the details you provided. You can edit or delete notes.
